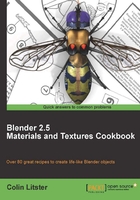
We will use the tileable texture created in the previous recipe and apply it to a slate roof material in Blender.
- Reload the
slate-roof-01.blendfile saved earlier and select the roof mesh object. - From the Materials panel, create a new material and name it
slate-roof. In the Diffuse tab, set the color selector to R0.250, G0.260, and B0.300. - Under Specular tab, change the specular type to Wardiso, with Intensity to
0.400and Slope to0.300. The color should stay at the default white.
That's set the general color and specularity for the first material that we will use to start a node material solution for our slate roof shader.
- Ensure you have a Node Editor window displayed.
Tip
Chapter 4 shows you how to set up a really useful range of Blender windows to make material creation much easier.
- In the Node Editor, select the material node button and check the Use Nodes checkbox.

- A blank material node should be displayed connected to an output node.
- From the Browse ID Data button, on the Material node, select the material previously created named
slate-roof. - To confirm that the material is loaded into the node, re-select that node by left clicking it.
Of course, at the moment, the material is no more than a single color with a soft specular shine. To start turning it into a proper representation of a slate roof, we have to add our tileable texture and set up some bump and color settings to make our simple plane look a little more like a slate roof with many tiles.
- With the Material node still selected, go to the Texture panel and in the first texture slot, create a new texture of type Image or Movie and name it
slate-tile. - From the Image tab, open the
slate-tile.pngimage you saved earlier. - Under Image Mapping/ Extension, select Repeat and set Repeat to X
9and Y6. That means the image will be repeated nine times in the X direction and six in the Y of the texture space. - In the Influence tab, select Diffuse/Color and set to
0.831. Also, select Geometry/Normal and set to-5.000. Finally, set the Blend type to Darken.
Save your work at this point, incrementing your filename number to slate-roof-02.blend.

As you can see, a repeated pattern has been stamped on our flat surface with darker colors representing the slate tile separations and a darker top that currently looks like a shadow. This will be corrected in following recipes, along with the obvious clinical precision of each edge.
The surface properties of slate produce a spread of specular highlight when the slate is dry. The best way of simulating that in Blender is to employ a specular shader that can easily generate this type of specular property. The Wardiso specular shader is ideal for this task as it allows a wide range of slope settings from very tight, below 0.100, to very widely spread, 0.400. This is different from the other specular shaders that use a hardness setting to vary the highlight spread. However, you will notice that other specular shader types produce a narrower range than the Wardiso shader. In our slate example, this particular shader provides the ideal solution.
Man-made materials are often made from repeated patterns. This is often because it's easier to manufacture objects as components and bring them together when building thus producing patterns. Utilizing simple tileable images to represent those shapes is an extremely efficient way of creating a Blender material simulation. Blender provides some really useful tools to ease the process, using repeats within a material as well as techniques to add variety and drama to a material.
Repeat is a really useful way of tiling an image any number of times across the object's texture space. In our example, we were applying the image texture to the object's generated texture space. That's basically the physical dimensions of the object. You can find out what the texture space looks like for any object by selecting the Object panel and choosing the Display tab and checking Texture Space.
An orange dotted border, representing the texture space, will surround the object.

The plane object used for this material simulation is a square rectangle. If you were to scale the plane disproportionately, the texture would distort accordingly. If we were using this material for a roof simulation, where the scale may not be square, we may need to alter the repeat settings in the texture to match the proportions of the roof rectangle.
In our recipe, we started with a one blender unit square mesh then set the repeat pattern to X 9 and Y 6. The repeat settings have to be integer numbers so it may be necessary to calculate the nearest repeat numbers for the image you want to use. In our example, we didn't need to be absolutely accurate. Slates, after all, are often quite variable in size between buildings.
If you want to be absolutely accurate, scale your original mesh in Object mode to match to the image proportions. So, in our example, we could have scaled the plane to 2.60 (or 0.26) blender units on its X axis and 4.20 (or 0.42) on its Y axis, and then designed our repeats from that point.