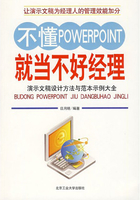
第8章 设置幻灯片版式(1)
本章要点:
本章将从使用标准的配色方案开始,讲述如何自定义配色方案并使用它,以及如何添加和删除标准配色方案;接着介绍通过改变背景的颜色和填充效果来设置背景的方法,通过使用不同的模板来改变演示文稿的外观;最后,介绍如何通过定义幻灯片的母版来定义整个演示文稿幻灯片的格式,控制演示文稿的整体外观。
通过本章的学习,读者能够掌握通过设置幻灯片的配色方案、背景、模板和母版来改变演示文稿的整体外观,使演示文稿更加完美。同时,读者也可以只改变单张幻灯片的配色方案和背景。除了可以利用PowerPoint2003中已有的配色方案、背景、模板和母版之外,还可以进行自定义,并将它们保存,以备将来使用。使用自定义的配色方案、背景、模板和母版,可以使演示文稿独具特色。
本章内容包括:
1.应用配色方案
2.设置幻灯片背景和填充颜色
3.应用设计模板
4.母版设置
§§§第一节 应用配色方案
配色方案由背景颜色、线条、文本的颜色及其他6种颜色经过巧妙搭配组成。这6种颜色分别用于图形、图表及其他出现在背景上的对象,这些对象的颜色都是可以改变的。每个模板都包含一个标准的配色方案,配色方案提供应用于演示文稿各个部分的一组共8种默认颜色。一个配色方案可以应用到演示文稿中所有的幻灯片,也可以应用在某张特定的幻灯片上。
4.1.1使用标准配色方案
改变演示文稿配色方案的最简单方法是选择标准配色方案。如果用户开始创建演示文稿时使用的是【根据内容提示向导】或【根据设计模板】命令,那么所创建的演示文稿中,除了已经用在演示文稿中的配色方案外,还有其他几种可选的标准配色方案。
可按以下操作步骤选择该模板的标准配色方案:
1.打开要改变配色方案的演示文稿。如果要改变某一张幻灯片的配色方案,还应在幻灯片视图中显示该幻灯片,或在幻灯片浏览视图中单击该幻灯片。
2.执行【格式】菜单中的【幻灯片设计】命令;也可以右击幻灯片中没有对象的地方,打开快捷菜单,然后执行【幻灯片设计】命令。
3.出现【幻灯片设计】任务窗格,单击该任务窗格上部的【配色方案】超链接,出现【应用配色方案】列表框。
4.选择一种配色方案,单击该略图,不用退出【幻灯片设计】任务窗格就可以观察该配色方案的效果。如果需要对配色方案进行编辑,单击【幻灯片设计】任务窗格下部的【编辑配色方案】超链接。这时,将出现【编辑配色方案】对话框,先打开其中的【标准】选项卡。这样,若所选的配色方案不符合要求,就可以直接在【编辑配色方案】对话框中更改,而不必重新打开该对话框。
5.如果要将新的配色方案应用到当前幻灯片中,应单击【应用】按钮。返回PowerPoint2003的幻灯片视图之后,就会发现刚才选择的新配色方案已经应用到当前的幻灯片中。
4.1.2自定义配色方案
用户如果不喜欢标准的配色方案,可以创建自定义的配色方案,应用于演示文稿当中。为节省自定义的时间,可以先为演示文稿选择一个模板,该模板具有与所要创建的配色方案相似的配色方案。
要创建自定义配色方案,可按下述操作步骤进行。
1.打开一个演示文稿,执行【格式】菜单或快捷菜单中的【幻灯片设计】命令。
2.出现【幻灯片设计】任务窗格,单击其中的【配色方案】超链接,然后单击下部的【编辑配色方案】超链接。
3.出现【编辑配色方案】对话框,然后打开【标准】选项卡,再选择一种与要求最接近的标准配色方案。
4.打开【自定义】选项卡,如上图所示。在【自定义】选项卡的【配色方案颜色】选项组中单击需要更改颜色的色块,再单击【更改颜色】按钮,也可以直接双击该色块,打开【背景色】对话框。
5.打开【背景色】对话框中的【标准】选项卡,然后直接从标准调色板中选择一种标准颜色。从该对话框的右下角可以看到新增颜色和当前幻灯片颜色的对比图,利用该图可以很方便地挑选理想的颜色。
6.也可以打开【自定义】选项卡。在【自定义】选项卡中,拖动十字形光标选择颜色,并拖动滚动条调整亮度,也可以直接在【颜色模式】下拉列表中选择,或者在【红色】、【绿色】和【蓝色】3个微调框中输入数据,然后单击【确定】按钮,返回【编辑配色方案】对话框。
7.单击【应用】按钮,将新的配色方案应用到当前幻灯片。
4.1.3传递幻灯片的配色方案
为一张幻灯片选择了配色方案之后,如果想把该配色方案用于演示文稿中别的幻灯片上,可执行以下操作步骤。
1.打开要被传递配色方案的幻灯片所在的演示文稿。
2.单击【幻灯片浏览视图】,切换到幻灯片浏览视图中,选择一张具有所需配色方案的幻灯片。
3.单击【常用】工具栏中的【格式刷】按钮,可以重新着色一张幻灯片;如果要同时重新着色多张幻灯片,就要双击【格式刷】按钮。
4.单击要应用配色方案的幻灯片。
5.如果是重新着色一张幻灯片,单击一张幻灯片后,格式刷会自动中止;如果是重新着色多张幻灯片,在完成之后,按Esc键中止格式刷。
4.1.4添加和删除标准配色方案
创建了一种自定义配色方案后,要想在别的幻灯片中使用该配色方案,除前面介绍的传递幻灯片配色方案的方法以外,还可以将其作为一种标准配色方案放在【编辑配色方案】对话框的【标准】选项卡中。这样,如果要修改一张或多张幻灯片的配色方案,就可以采用自己定义的配色方案。
4.1.4.1添加
要将自定义配色方案添加到标准配色方案中,可按下述步骤进行操作。
1.执行【格式】菜单或快捷菜单中的【幻灯片设计】命令,在出现的【幻灯片设计】任务窗格中单击【配色方案】超链接,然后单击下部的【编辑配色方案】超链接。
2.出现【编辑配色方案】对话框,然后打开【标准】选项卡,选择一种最接近要求的标准配色方案。
3.然后打开【自定义】选项卡。
4.在【自定义】选项卡的【配色方案颜色】选项组中单击【背景】色块,再单击【更改颜色】按钮,也可以直接双击该色块,打开【背景色】对话框。
5.打开【背景色】对话框中的【标准】选项卡,然后直接从标准调色板中选择一种标准颜色。从该对话框的右下角可以看到新增的颜色和当前幻灯片的颜色的对比图,利用该图可以很方便地挑选理想的颜色。
6.也可以打开该对话框中的【自定义】选项卡,在调色板中,拖动十字形光标选择颜色,并拖动滚动条调整亮度;也可以直接在【颜色模式】下拉列表框中选择,或者在【红色】、【绿色】和【蓝色】微调框中输入数据,然后单击【确定】按钮,返回【编辑配色方案】对话框。
7.可以对【配色方案颜色】选项组中的每一个色块重复上面的操作步骤4~6,来改变幻灯片的配色方案中各个对象的颜色。
8.更改完所有的色块之后,就可以单击【自定义】选项卡中的【添加为标准配色方案】按钮,将自定义的配色方案添加为标准配色方案。
9.打开【标准】选项卡,就会发现自定义的配色方案已经加在了【标准】选项卡中,
10.单击【应用】按钮,将新的配色方案应用到当前幻灯片即可。
4.1.4.2删除
删除配色方案的方法非常简单,具体操作步骤如下。
1.切换到【编辑配色方案】对话框中的【标准】选项卡。
2.选中要删除的配色方案。
3.单击【删除配色方案】按钮,即可删除该配色方案。
例如,若要删除新添加的配色方案,可以在【标准】选项卡下选中该配色方案,然后单击【删除配色方案】按钮即可。
§§§第二节 设置幻灯片背景和填充颜色
通过更改幻灯片的颜色、阴影、图案和纹理,可以改变幻灯片的背景。此外,也可以使用图片作为幻灯片背景。不过,在幻灯片或者母版上只能使用一种背景。
例如,在同一个演示文稿中,可以采用阴影背景、纹理背景,或者一类图片作为背景,而且每张幻灯片上只能使用一种背景图案。更改背景时,可以将这一改变只应用于当前幻灯片,也可以应用于所有的幻灯片和幻灯片母版。
4.2.1改变背景颜色
在PowerPoint2003中,更改幻灯片背景的操作并不难。PowerPoint2003中有许多现成的背景方案以供选择,用户也可以自定义背景方案,并将其应用到幻灯片中。
更改幻灯片背景颜色的操作步骤如下。
1.打开演示文稿,如果是要更改单张幻灯片背景颜色,还应该选择该幻灯片。
2.切换到普通视图或幻灯片视图下,执行【格式】菜单或快捷菜单中的【背景】命令,出现【背景】对话框,如图所示。
3.在该对话框中,单击【背景填充】下拉列表框右边的下三角按钮,出现【背景填充】下拉列表。
4.如果要改为配色方案中的颜色,选择【自动】列表下的8种配色方案中的一个。
5.如果所需颜色不在配色方案中,选择【其他颜色】选项,出现【颜色】对话框。打开【标准】选项卡,从调色板中选择所需的颜色;或者打开【自定义】选项卡,调配自己的颜色。然后单击【确定】按钮,返回【背景】对话框。
6.单击【应用】按钮,将所选背景应用到当前幻灯片;单击【全部应用】按钮,将所选背景应用到所有的幻灯片和幻灯片母版。例如,选择【自动】列表下的绿色为幻灯片的背景颜色,然后单击【应用】按钮,返回到幻灯片视图下。
4.2.2改变填充效果
修改幻灯片背景最好也是最有效的方法是修改背景的填充效果。填充效果有4种:渐变、纹理、图案和图片。每种填充效果都能增强演示文稿的视觉效果,突出或强调某个特定的主题,给观众留下深刻的印象。
4.2.2.1添加或更改幻灯片的渐变背景
渐变是最经常使用的填充效果,它不仅用于幻灯片的背景,而且在绘制图形时也会用到。可以选用单色的浓淡渐变,也可以使用用户自己选择的两种颜色的渐变效果,或使用PowerPoint2003中已经预设好的各种渐变效果。
添加或更改幻灯片的渐变背景,可按以下操作步骤进行。
1.切换到普通视图或幻灯片视图下,执行【格式】菜单或快捷菜单中的【背景】命令。
2.出现【背景】对话框,单击【背景填充】下拉列表框右边的下三角按钮,然后在【背景填充】下拉列表中,单击【填充效果】按钮。
3.在出现的【填充效果】对话框中,打开【渐变】选项卡。
4.在【渐变】选项卡中,先在【颜色】选项组中选择一种渐变的颜色:【单色】、【双色】或【预设】。例如,可以在选中【预设】单选按钮后,单击【预设颜色】下拉列表框右边的下三角按钮,并选择其中的【金色年华II】选项。
5.选择了颜色之后,还可以在【底纹样式】选项组中选择一种底纹的样式。例如,选中【角部幅射】单选按钮。单击【确定】按钮,返回到【背景】对话框后,单击【应用】按钮,将该渐变效果应用到当前幻灯片。返回到PowerPoint2003的窗口中后,幻灯片会发生变化。
4.2.2.2添加或更改幻灯片的背景纹理
增加纹理是改变标题母版背景或幻灯片母版背景的又一种方法,可改变人们对演示文稿的整体感觉。用户可以从若干种纹理中选择一种,例如树皮状纹理、白色大理石纹理、软木状纹理及纸状纹理等。
为幻灯片增加纹理效果的步骤与增加渐变效果的前2步相同。
给幻灯片添加纹理背景,在出现【填充效果】对话框后,可执行以下操作步骤。
1.打开【填充效果】对话框中的【纹理】选项卡,如图所示。
2.在该对话框中选择所需的纹理选项(例如,水滴),然后单击【确定】按钮,返回到【背景】对话框。
3.单击【应用】按钮,将该纹理背景应用到当前幻灯片。返回到PowerPoint2003的窗口中后,就会发现当前幻灯片的渐变效果已经消失,取而代之的是【水滴】纹理背景。这是因为一张幻灯片只能使用一种填充效果,而不能累加这些效果的缘故。
4.2.2.3添加或更改幻灯片的背景图案
PowerPoint2003提供了48种基本的图案,背景图案由前景和背景两种基本颜色组成,图案的颜色可以任意选择。
例如,要给幻灯片添加背景图案,可执行以下操作步骤。