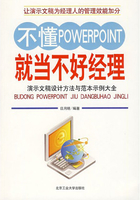
第7章 编辑幻灯片(3)
3.4.2在文本框内输入文本
上面已经提到,在PowerPoint2003中绘制文本框之后必须立即输入文本。若文本框里没有文本,单击文本框外的任意地方,文本框就会消失。而且,可以用两种方法来绘制文本框,不同方法绘制的文本框中的文本以不同的方式显示。
用鼠标单击的方法绘制的文本框,只作为幻灯片上的一个标记,在其中输入文本时,文本不会自动换行,用户必须自己按Enter键来换行。文本标记一般用于标记图表或剪贴画等对象,作为它们的标题。
用按住鼠标左键拖动的方法,绘制出的文本框是一个字处理框,它的大小可以在拖动的时候调整。在字处理框内输入文本时,文本可以自动换行。它一般用于在幻灯片中另外添加文本作为说明。
3.4.3为文本框增加填充和边界
绘制了文本框并在其中输入文字之后,还可以给文本框增加很多起强调作用的特殊效果,如填充或边界、文本框的大小及位置,并允许改变文本固定点及文本的内部边界,所有这些操作都可以在【设置文本框格式】对话框内进行。
通过给文本框增加边界或填充,可令文本特别醒目。要给文本框增加边界或填充,可以按如下步骤操作。
1.单击要设置格式的文本框。
2.执行【格式】菜单上的【文本框】命令。
3.出现【设置文本框格式】对话框,单击其中的【颜色和线条】选项卡.
4.从【填充】选项组中的【颜色】下拉列表中选择颜色或填充选项,还可以利用【颜色】下拉列表中的【填充效果】选项给文本对象加上过渡或其他填充效果。利用【填充】选项组中的【透明度】滑块,可以设置填充颜色的透明度。
5.在【线条】选项组中的【颜色】和【虚线】下拉列表中可以改变文本框的线条颜色及线条的线形和虚实。
6.单击【确定】按钮,返回幻灯片视图,可以看到文本框已经加上了填充和边框。
3.4.4调整文本框的尺寸
在PowerPoint2003中,文本框的大小通常是刚好容纳下其中的文本。可以通过拖动控点来调整其大小,但文本字体的大小不会随之改变。
如果只希望文本框比其中的文本稍大一点,那么除了通过拖动控点外,还可以通过【设置文本框格式】对话框设置其大小。
3.4.4.1拖动控点
具体的操作步骤如下:
1.单击选中文本框。
2.执行【格式】菜单上的【文本框】命令或快捷菜单中的【设置文本框格式】命令。
3.出现【设置文本框格式】对话框,打开其中的【尺寸】选项卡,如图所示。
4.在【尺寸和旋转】选项组中分别输入文本框的高度、宽度及旋转的角度。
5.在【缩放比例】选项组中分别调整文本框的缩放比例。
6.单击【预览】按钮,可以预览修改的效果,但需要先将【设置文本框格式】对话框拖到不覆盖幻灯片的位置才行。
7.单击【确定】按钮完成设置,返回幻灯片视图。文本框的大小和格式都已经改变。
3.4.4.2设置文本框
在PowerPoint2003中,有时无法用鼠标拖动的方法来调整文本框的尺寸。这时,可以使用下面的方法:
1.单击选中该文本框。
2.执行【格式】菜单上的【文本框】命令或快捷菜单中的【设置文本框格式】命令。
3.出现【设置文本框格式】对话框,打开【文本框】选项卡。
4.取消选中【调整自选图形尺寸以适应文字】复选框。
5.单击【确定】按钮,返回幻灯片视图,这时就可以用鼠标拖动的方法来调整文本框的尺寸了。
3.4.5移动文本框
在PowerPoint2003中移动文本框有两种方法:用鼠标把文本框拖动到新位置,在【设
置文本框格式】对话框中设置文本框的位置。
3.4.5.1用鼠标拖动
要把一个文本框拖动到新位置,可以按以下步骤操作。
1.单击选中一个文本框。
2.把鼠标指针放在文本框的边界上。
3.在鼠标指针变为四箭头的“十”字形时,按住鼠标左键。
4.拖动文本框到一个新的位置。
3.4.5.2准确定位
用拖动的方法,只能大致定位文本框的位置,如果要准确定位文本框的位置,就必须
用【设置文本框格式】对话框。具体操作步骤如下:
1.单击选中一个文本框。
2.执行【格式】菜单中的【文本框】命令或快捷菜单中的【设置文本框格式】命令。
3.出现【设置文本框格式】对话框,然后单击【位置】选项卡。
4.输入文本框的水平和垂直位置的数值。在默认情况下,这两个数值都是文本框左上角相对于幻灯片左上角的距离。改变【度量依据】下拉列表的选项,可以让这两个数值变成相对于幻灯片的中心。
5.在接受改动之前,单击【预览】按钮来预览修改后的效果。
6.单击【确定】按钮,返回幻灯片视图方式。
3.4.6设置文本框内文本的锁定点
文本框中,有的文字在文本框的正中央,有的在文本框的底部,有的在文本框的上部,还有在左边或右边,而且各个文本框内的文本距文本框边缘的距离也不相同。这些都可以在【设置文本框格式】对话框的【文本框】选项卡中设置。要进行这些设置,可执行以下操作步骤。
1.单击选择某一个文本框。
2.执行【格式】菜单中的【文本框】命令或快捷菜单中的【设置文本框格式】命令,然后在弹出的对话框中打开【文本框】选项卡。
3.在【文本锁定点】下拉列表中选择一种文本锁定方式。
4.在【内部边距】选项组中的文本框中输入文本内部边距的数值。
5.在接受修改之前,单击【预览】按钮来预览修改效果。
6.单击【确定】按钮,返回幻灯片视图方式。
3.4.7格式化文本框内的文本
除了可以设置文本框内文本的锁定点之外,还可以改变文本的字体、字形、字号和一些特殊效果。要设置文本框内的文本格式,可执行以下操作步骤。
1.单击选择一个文本框,选择要进行格式化的文本。
2.执行【格式】菜单中的【字体】命令,或在选择的文本上右击,出现快捷菜单,然后在快捷菜单中执行【字体】命令。
3.出现【字体】对话框,在该对话框中选择文本的字体、字形、字号和一些特殊效果。
4.单击【确定】按钮,返回幻灯片中,即可看到文本框内的文本格式化效果。
§§§第五节 格式化文本
格式化文本有两种方法:一种是通过编辑幻灯片母版,可以改变通篇演示文稿中的文本的格式:另一种是可以在单个幻灯片中改变文本的格式。
3.5.1设置字体
在PowerPoint2003的【格式】工具栏或【字体】对话框中,可以改变文本的字体、字形、字号、颜色和效果。
要改变文本的字体,可以按下列步骤进行操作。
1.选择要格式化的文本。可以选择单个字符,也可将光标置于一个单词中来格式化整个单词,还可以选择几个单词或句子。
2.在【格式】菜单或快捷菜单中执行【字体】命令,出现【字体】对话框。
3.在该对话框中,可以选择字体、字形和字号。
4.在【效果】选项组中,通过选择相应的复选框,可以选一种或多种特殊效果。如果选择了【上标】或【下标】复选框,可以通过增加或减少右边【偏移】文本框中的百分数来改变上、下标文本相对于当前行的上下偏移量。
5.要改变被选择文本的颜色,先单击【颜色】下拉列表框右侧的下三角按钮,此时即可选择一种颜色。选择【其他颜色】选项,会出现【颜色】对话框的【标准】选项卡。在【标准】选项卡的颜色板中选择适宜的颜色,然后单击【确定】按钮返回【字体】对话框,就会发现所选择的颜色已经添加到【颜色】列表中。单击【颜色】对话框中的【自定义】选项卡,出现对话框。在该对话框中可以通过改变色相、饱和度、亮度以及红色、绿色、蓝色的值,或先用鼠标单击左边颜色板上的某一位置,再单击右边的亮度板来自定义任何颜色。
6.要查看改变格式后文本的外观,单击【预览】按钮(一般情况下,应拖动【字体】对话框,以便观察文本)。
7.单击【确定】按钮,完成字体格式的设置。选择了要格式化的文本后,也可以利用【格式】工具栏进行格式化操作。
Ctri+Shift+F改变字体
Ctrl+Shift+P改变字号
Ctrl+Shift+>;增大字号
Ctrl+Shift+<;减小字号
Ctrl+Shift+B或Ctrl-B加粗
Ctrl+ShiftU或Ctrl+U下划线
Ctrl+Shift+I或Ctrl-I倾斜
Ctrl+下标
Ctrl+Shifl+-上标
Ctrl-Shift+z常规文本
Ctrl-空格恢复默认格式
另外,执行【格式】菜单中的【替换字体】命令,将出现【替换字体】对话框。在【替换】下拉列表框中选择要替换的字体,在【替换为】下拉列表框中选择替换字体,然后单击【替换】按钮。这样,演示文稿中所有使用【替换】下拉列表框中字体的文本都被替换成【替换为】下拉列表框中的字体。
3.5.2设置缩进方式和对齐方式
改变文本的字体只是完成了格式化文本的第一步,接下来还要改变文本的缩进方式和
对齐方式。
3.5.2.1缩进方式
执行【视图】菜单中的【标尺】命令,或将鼠标指针指向幻灯片背景.右击,然后在快捷菜单中执行【标尺】命令,视图顶部都会出现标尺。如果单击【格式】工具栏的【更改文字方向】按钮,标尺会出现在幻灯片的左边。通过标尺上的滑块就可以改变段落的左缩进和首行缩进。要改变文本对象的缩进方式,必须先单击文本对象内任意位置,然后在视图的顶部标尺内拖动相应的滑块。对同一个文本对象,左缩进滑块(位于标尺下部的矩形滑块)可将所有文本全部向右推移,项目符号也随之移动;首行缩进滑块(位于标尺上部的倒三角标志)可以改变段落中所有首行文本的起始位置,如果有项目符号,也会随之移动;悬挂缩进标志(位于标尺中部的正三角标志)可以使段落中所有项目符号右边的文本向右或向左移动,但项目符号位置不变。
3.5.2.2对齐方式
在PowerPoint2003中既可以改变文本对象的缩进方式,也可以改变文本对象和字体的对齐方式。文本对象的对齐方式决定了各行文字的水平位置,字体的对齐方式决定了各行文字的垂直位置。
要改变文本对象的对齐方式,应先选择该文本对象,然后在【格式】菜单中执行【对齐方式】命令,在【对齐方式】子菜单中选择所需的对齐方式。也可通过单击【格式】工具栏中的按钮,完成文本的对齐。
PowerPoint2003默认的字体对齐方式是【罗马方式对齐】,但可以在【格式】菜单中执行【字体对齐方式】命令,然后在【字体对齐方式】子菜单中选择所需的字体对齐方式。
3.5.3设置行间距和段落间距
在PowerPoint2003中,可以利用【格式】工具栏中的【增加段落间距】和【减少段落间距】按钮来调整段落间距。
另外,在【格式】菜单中执行【行距】命令,将打开【行距】对话框,在该对话框中可以改变行间距、段前或段后的空白距离。
行间距决定了段落内部各行之间的垂直间距,在该对话框的【行距】微调框中调整所需的数值,右边的列表框中显示的是【行】,表示单倍行距。单击【行距】右边的小箭头,在下拉列表中选择【磅】选项,则左边【行距】微调框中的值会自动更改为17(这个数据由用户所选择的文本对象的字体和字号大小决定),表明当前的行距为17磅。
段落间距决定了文本对象段落之间的距离。它指的是一个段落的前、后空出的距离,并不包括文本。
3.5.4设置制表符
在PowerPoint2003的文本对象内,可以通过设置制表符位置来决定文本对象的位置。PowerPoint2003提供了4种不同类型的制表符,单击位于标尺最左端的【对齐制表符】按钮,可以从一种制表符切换到另一种制表符。
如果要设置制表符,先选择要设置制表符的文本,再单击水平标尺左边的【对齐制表符】按钮,使其显示所需的制表符类型,然后单击标尺上要设置制表符的位置。
如果要清除制表符,只需将制表符标记拖离标尺即可。
3.5.5转换文本大小写
在输入文本时,有时会忽略单词字母的大小写或忘记关CapsLock键,使得文本变得杂乱无章,可读性很差。这时,就要改变幻灯片上文本的大小写。选择要修改的文本,然后执
行【格式】菜单中的【更改大小写】命令,出现如图所示的【更改大小写】对话框。在该对话框中提供了5个改变大小写的单选按钮,用户可以任选其中的一种。
3.5.6传递文本样式
当对被选文本进行了格式化后,可以把同样的文本样式传递给已选的其他文本。这样,就不必再打开菜单,一步步重复操作了。
要将一个文本的格式传递到另一个文本选择区中,按下列步骤进行。
1.选择要传递其格式的文本。
2.单击【常用】工具栏中的【格式刷】按钮。
3.用鼠标(此时,在鼠标指针的左边有一个小刷子)在要接受该格式的文本上拖动。
4.松开鼠标左键后,原来的格式即被传递到后来的文本选择区中,鼠标指针左边的小刷子也随之消失。