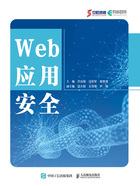
2.1 工作任务
第一步,安装镜像。打开VMware,单击左上角的“文件”,选择“新建虚拟机”后会弹出新建虚拟机向导,如图2-1所示。在向导中可以选择典型配置和自定义配置。这里推荐选择典型配置,接着单击“下一步”按钮。

图2-1 新建虚拟机向导
新建虚拟机向导会提示安装客户机操作系统,如图2-2所示,选择“稍后安装操作系统”,再单击“下一步”按钮。

图2-2 安装客户机操作系统
Kali Linux是基于 Debian 的发行版本,因此客户机操作系统选择“Linux”,版本选择“Debian 8.x 64位”,如图2-3所示。

图2-3 选择客户机操作系统及其版本
将虚拟机命名为“kali”,位置选择默认路径或单击“浏览”按钮选择其他路径,接着单击“下一步”按钮,如图2-4所示。

图2-4 命名虚拟机
可指定最大磁盘大小,通常设置的磁盘大小会比建议的磁盘大小更大,此处设置为30.0 GB。然后,选择“将虚拟磁盘拆分成多个文件”,接着单击“下一步”按钮,如图2-5所示。

图2-5 指定磁盘容量
接着会显示虚拟机的配置信息,如图2-6所示,单击“完成”按钮,即可创建一个虚拟机。

图2-6 虚拟机的配置信息
此时VMware主界面中会显示一个名为“kali”的虚拟机,如图2-7所示。但是,此时还未完全创建成功,还需导入Kali Linux的镜像,单击“编辑虚拟机设置”进行配置。

图2-7 VMware主界面中的虚拟机
单击“CD/DVD(IDE)”,选择“使用ISO映像文件”,浏览并选择下载好的kali-linux-2021. 1-installer-amd64.iso镜像文件,如图2-8所示。

图2-8 选择ISO映像文件
第二步,安装配置Kali Linux系统。在VMware主界面中启动kali,启动成功后会进入kali的安装菜单,如图2-9所示,选择“Graphical install”(图形化安装),然后按下回车键。

图2-9 安装菜单
系统语言选择“中文(简体)”,如图2-10所示,然后单击“Continue”继续安装。

图2-10 选择系统语言
配置键盘选择“汉语”,如图2-11所示,然后单击“继续”按钮。

图2-11 配置键盘
接下来需要等待一段时间,等待kali进行配置检查。检查完毕后,在配置网络的主机名处输入“kali”,如图2-12所示,然后单击“继续”按钮。

图2-12 输入主机名
域名设置为空,然后单击“继续”按钮。用户名处输入“kali”,如图2-13所示,接着单击“继续”按钮。

图2-13 输入用户名
接着设置用户的密码,这里将密码也设置成“kali”,如图2-14所示,然后单击“继续”按钮。

图2-14 设置用户的密码
磁盘分区选择“向导 - 使用整个磁盘”,如图2-15所示,接着单击“继续”按钮。

图2-15 选择磁盘分区方法
当前虚拟机只有一个磁盘,如图2-16所示,选择该磁盘并单击“继续”按钮。

图2-16 选择要分区的磁盘
选择“将所有文件放在同一个分区中(推荐新手使用)”,如图2-17所示,接着单击“继续”按钮。

图2-17 选择分区方案
选择“结束分区设定并将修改写入磁盘”,如图2-18所示,接着单击“继续”按钮。

图2-18 结束分区设定并将修改写入磁盘
选择“是”,将改动写入磁盘,如图2-19所示,接着单击“继续”按钮。

图2-19 将改动写入磁盘
接下来,等待基本系统安装完毕后,需要选择要安装的软件,软件选择保持默认选择即可,如图2-20所示,接着单击“继续”按钮。

图2-20 选择要安装的软件
稍等一段时间,等待软件安装完毕。安装GRUB启动引导器,选择“是”,如图2-21所示,接着单击“继续”按钮。
对于安装GRUB启动引导器的设备,选择“/dev/sda”,如图2-22所示,接着单击“继续”按钮。
等待一段时间后,安装进程结束。最后,输入用户名和密码(kali/kali),即可登录系统。

图2-21 安装GRUB启动引导器

图2-22 选择安装启动引导器的设备