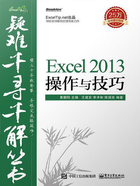
上QQ阅读APP看本书,新人免费读10天
设备和账号都新为新人
疑难18 如何修改按下【Enter】键后活动单元格的移动方向
某仓库管理员制作了“材料出库表”,如图1-81所示,在输入记录时必须逐条完整输入,即逐列输入每条记录,如 A2 单元格输入后,接着输入 B2 单元格,再输入 C2 单元格,依此类推。但在输入 A2单元格数据按下【Enter】键时,活动单元格就下移到 A3单元格,而用户想要的结果是:输入 A2单元格数据按下【Enter】键后,活动单元格就右移到 B2单元格,方便数据录入。

■图1-81 材料出库表
→ 解决方案
在“Excel选项”对话框的“高级”选项中,设置按【Enter】键移动方向为“向右”。
↙操作方法
※设置按下【Enter】键后活动单元格移动的方向※
步骤1 选择“文件”选项卡→“选项”命令,打开“Excel选项”对话框。
步骤2 选择对话框左侧的“高级”选项,再单击“编辑选项”区域的“方向”下拉列表,选择“向右”选项,如图1-82所示。
步骤3 单击“确定”按钮,关闭“Excel选项”对话框。

■图1-82 设置按下Enter键的移动方向
↙知识扩展
※【Shift】键在移动单元格中的作用※
不论【Enter】键的移动方向设置为哪个方向,按【Shift+Enter】组合键总是与【Enter】键的移动方向相反。而按下【Tab】键总是向右移动一个单元格,【Shift+Tab】组合键总是向左移动一个单元格。