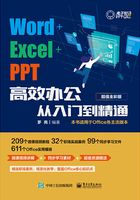
2.2 制作“店铺促销海报”文档
Word虽然更多用于文字处理,但将其用于平面设计方面,其实也是非常实用的,特别是对不会使用专业设计软件的读者而言,精通Word一个软件,也能做出比肩专业制图软件的效果。本节我们就一起来学习如何用Word制作促销海报。
2.2.1 使用文本框输入文本
在Word中,除了在文档中的光标处输入文本外,还可以使用文本框在任意位置放置文本,从而设计出更自由的版式。

步骤1 新建Word文档,切换到“布局”选项卡,在“页面设置”组中单击扩展功能按钮。

步骤2 1弹出“页面设置”对话框,在“页边距”选项卡中设置上、下、左、右页边距均为“0”;2完成后单击“确定”按钮。

知识点拨
该操作的目的是让读者不再将思路局限在一定的范围内,而是将整个文档页面作为一张画布来操作,这样可以更加自由地进行设计和创作。
步骤3 1切换到“设计”选项卡,在“页面背景”组中单击“页面颜色”下拉按钮;2在弹出的下拉列表中选择一种页面背景颜色。

步骤4 1切换到“插入”选项卡,在“插图”组中单击“形状”下拉按钮;2在弹出的下拉列表中选择“文本框”选项。

步骤5 在文档中单击鼠标左键创建一个文本框,在其中输入海报标题文本。

步骤6 选中文本框中的文本,将字号设置为“100”,调整文本框高度,使文本完全显示,并将文本框拖动到居中位置。

步骤7 1选中文本框,切换到“绘图工具/格式”选项卡,在“形状样式”组中单击“形状填充”下拉按钮;2在弹出的下拉列表中选择“无填充”命令。

步骤8 1单击“形状轮廓”下拉按钮;2在弹出的菜单中选择“无轮廓”命令。

步骤9 选中文本框,在其边界上单击鼠标右键,选择“设置为默认文本框”命令。

步骤10 使用同样的方法在文档中插入多个文本框,并分别输入以下文字,分别调整好字号和位置,字体暂使用默认字体。

2.2.2 美化文本

确定好基本版式以后,接下来对文本进行美化,具体方法如下。
步骤1 1选中标题文本,将字体设置为“方正正中黑简体”;2在“开始”选项卡的“段落”组中单击“中文版式”下拉按钮;3在弹出的菜单中选择“调整宽度”命令。

知识点拨
“方正正中黑简体”不是系统默认字体,需要在操作系统中单独安装。如果系统中没有安装该字体,可以选择其他喜欢的字体。
步骤2 1弹出“调整宽度”对话框,设置“新文字宽度”为“3.3字符”;2单击“确定”按钮。

步骤3 1保持文本选中状态不变,切换到“绘图工具/格式”选项卡,在“艺术字样式”组中单击“文本效果”下拉按钮;2在打开的下拉列表中选择“阴影”→“偏移:右”命令。

步骤4 选中“限时特惠”文本,设置字体为“方正大黑简体”,字号为“一号”。

步骤5 1切换到“绘图工具/格式”选项卡,在“艺术字样式”组中单击“文本轮廓”下拉按钮;2在打开的下拉列表中选择白色。

步骤6 选中数字“5”,设置字体为“华文细黑”,字号为“260”,颜色为“白色”,字形为“加粗”。

步骤7 1在“绘图工具-格式”选项卡中单击“文本轮廓”下拉按钮;2选择黑色;3设置轮廓粗细为“2.25磅”。

步骤8 1单击“文本效果”下拉按钮;2设置阴影效果为“偏移:右下”。

步骤9 选中文本“全场”,设置字体为“方正综艺简体”,字号为“初号”,颜色为“白色”。

步骤10 1切换到“绘图工具/格式”选项卡,在“形状样式”组中单击“形状填充”下拉按钮;2在弹出的下拉列表中选择黑色填充。

步骤11 分别选中“2件/”和“折”文本,设置字体为“方正粗倩简体”,字号为“初号”。

步骤12 1设置英文文本字体为“黑体”,字号为“小一”;2设置最下方的文本字体为“方正粗倩简体”,字号为“初号”。

2.2.3 修饰文档

海报主体制作完成后,还可以添加一些修饰性的元素对其进行进一步美化,例如插入图片、形状,本案例中将使用Word内置形状对文档进行修饰。
步骤1 1切换到“插入”选项卡,在“插图”组中单击“形状”下拉按钮;2在打开的下拉列表中选择“等腰三角形”形状。

步骤2 拖动鼠标,在文档中绘制如图所示的形状,然后拖动图形上方的旋转按钮旋转图形。

步骤3 在“绘图工具-格式”选项卡中将形状设置为“白色填充、无轮廓”,然后配合“Ctrl”键拖动将图形复制一份到下方,并旋转至如图所示的位置。
步骤4 为上方的三角形形状设置阴影效果为“偏移:右下”;为下方的三角形形状设置阴影效果为“偏移:左上”。


步骤5 在“插入”选项卡的“插图”组中单击“形状”下拉按钮,在打开的列表框中选择“箭头:右”形状。

步骤6 在英文文本左侧绘制一个向右箭头形状,并填充为黑色。
步骤7 配合“Ctrl+Shift”键将箭头形状水平复制到右侧。


步骤8 1选中右侧的箭头形状,在“绘图工具/格式”选项卡的“排列”组中单击“旋转”下拉按钮;2在弹出的下拉菜单中选择“水平翻转”命令。

步骤9 至此,促销海报制作完成,最终效果如下图所示。

知识点拨
本小节重点介绍了文本框的使用方法,在文本框中不但可以输入文本内容,还可以插入图片和表格等对象,从而制作出更多类型的文档。