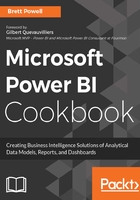
上QQ阅读APP看书,第一时间看更新
Denormalize a dimension
In this example, the DimProduct, DimProductSubcategory, and DimProductCategory tables are integrated into one query. This query will include all product rows, only the English language columns, and user-friendly names.

Figure 33: Source Tables for Product Dimension
Many-to-one relationships have been defined in the source database.
- Create three queries for each source table and disable their loads.
- Use query group folders in the Query Editor to isolate these queries.

Figure 34: Staging Queries
- The gray font indicates that the queries will not be loaded into the model.

Figure 35: Subcategory Table referenced via DimProduct Variable
- Each staging query references the dedicated data source query (AWorksProd) that specifies the server and database.
- In this example, the AWorksProd query has the following syntax: Sql.Database("ATLAS","AdventureWorksDW2016CTP3")

Figure 36: Query Preview of DimProductCategory
- Create a new (blank) query and name it Product.
- In the Product query, use the Table.NestedJoin() function to join the DimProduct and DimProductSubcategory queries created in step 1.
- A left outer join is required to preserve all DimProduct rows since the foreign key column to DimProductCategory allows null values.
- Add a Table.ExpandColumns() expression to retrieve the necessary columns from the DimProductSubcategory table.

Figure 37: Product Subcategory Join
- The join function inserts the results of the join into a column (SubCatColumn) as table values.
- The second expression converts these table values into the necessary columns from the Subcategory query and provides the simple Product Subcategory column name.

Figure 38: Product Subcategory Columns Added
- The query preview in the Query Editor will expose the new columns.
- Add another expression with a Table.NestedJoin() function that joins the previous expression (the Product to Subcategory join) with the DimProductCategory query.
- Just like step 4, use a Table.ExpandTableColumn() function in a new expression to expose the required Product Category columns.

Figure 39: Joining to Dim Product Category
- The first expression adds the results of the join to DimProductCategory (the right table) to the new column (ProdCatColumn).
- The second expression adds the Product Category columns required and revises the EnglishProductCategoryName column to Product Category.
- A left outer join was necessary with this join operation as well since the product category foreign key column on DimProductSubcategory allows null values.
- Write an expression that selects the columns needed for the load to the data model with a Table.SelectColumns() function.
- Add a final expression to rename these columns via Table.RenameColumns() to eliminate references to the English language and provide spaces between words.

Figure 40: Selected Columns and Renamed
- The preview in the Query Editor will present the results of steps 1 through 8:

Figure 41: Product Query Results
- It's not necessary to rename ProductKey since this column will be hidden from the reporting layer.
- In practice, the product dimension would include many more columns.
- The denormalized Product query can now support a three-level hierarchy in the Power BI Desktop model to significantly benefit reporting and analysis.

Figure 42: Product Hierarchy