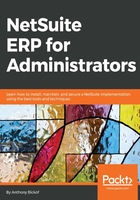
Transactions
The purpose of accounting is to record transactions and, as a result, these are the objectives of the entire configuration and need to be tested with end users to confirm that the transaction complies with the company's requirements.
The first transaction in this process is the purchase request, which can be accessed by users with a limited set of permissions. Permissions are determined by the user's role:
- Click the Change Role button on the top-right corner of the screen and select Employee Center:

Change role to Employee Center
- Select the Purchase Request button on the dashboard, which will open the purchase request form:

Employee Center role dashboard
- Select the vendor and the items you wish to purchase. The purchase price will auto-populate from the item record as will all the necessary information from the vendor record. Enter the number of items that you need to purchase.
- Click Save:

Entering a Purchase Request
The Purchase Request has now successfully been entered and an automated email has been sent to the appropriate approver to alert that person to approve the purchase request. The notification is, of course, on the preceding accounting preferences screen.
The supervisor would go to the Reminders Portlet on receiving the email notification.
The Purchase Requests to Approve reminder will have increased by one and the supervisor would click on the Purchase Request link to be taken to a list of purchase requests that needs to be approved.
The approval can be made en masse to a number of purchase requests at one time; alternatively, the supervisor can click on the specific purchase request and approve it inpidually.
Once approved, the purchase request becomes a valid purchase order and can be sent to the vendor.
The warehouse manager would access the Reminders Portlet when the package arrives at the warehouse. The relevant reminder is the Items to Receive reminder; by clicking on it, the warehouse manager will be taken to the list of orders to be received.
Click Receive, next to the appropriate order. The information in the order has been pre-populated directly from the purchase request including the items and their quantities. The warehouse manager only needs to click the save button if the items have been received in the correct quantities. The warehouse manager can edit the quantities to ensure they record the correct number of items actually received:

The Item Receipt
There is a preference on the Accounting Preferences screen to allow the warehouse manager to receive items on orders if appropriate. Once the warehouse manager saves the receipt, the order goes into a received-pending billing status.
This, in turn, sets off a reminder on the Accounts Payable clerk's dashboard to BILL TO the purchase order. The Accounts Payable clerk simply clicks that reminder on the dashboard to be taken to the list of purchase orders to BILL. The AP clerk can bill multiple purchase orders simultaneously, provided that all those selected are for the same vendor. We can use the vendor filter at the top of the screen to limit all the purchase orders in the list to those belonging to that vendor:

Bill Purchase Order in Bulk Screen
Alternatively, the AP Clerk can focus on one purchase order at a time by selecting a purchase order from the list. All of the necessary information has been pre-populated from the vendor, item, and purchase orders, and all the AP clerk needs to do is click the Save button:

Bill Purchase Order
The system monitors all outstanding purchase orders and will alert the Accounts Payable clerk when the purchase orders need to be paid in accordance with the terms. This also will be reflected in the reminders posted on the home dashboard as Bills to Pay.

Bill to Pay reminder
The AP clerk simply needs to click the Bills to Pay button to be taken to that screen to pay those bills. It is a list of multiple bills enabling the clerk to pay more than one bill at a time:

Bill Payment in bulk screen
Alternatively, the AP clerk can go to a specific vendor by clicking on the link to that transaction. All the outstanding bills for that vendor appear in the following tabs and the AP clerk can select to pay some or all of the outstanding bills by simply clicking on the checkbox beside it. If paying by check, it may be best to click the TO BE PRINTED checkbox, which places this bill payment in a check queue on saving:

Bill Payment screen
The checks to print will, of course, be available as a link on the Reminders portlet:

Checks to Print reminder
The AP clerk can select that link in order to do the check run at the end of the day:

Print Check queue
That concludes a simple demonstration of the procure-to-pay process and, as you can see, the efficiency is determined by the selections on the accounting preferences screen as well as the building blocks.