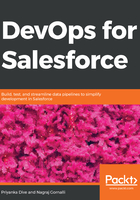
上QQ阅读APP看书,第一时间看更新
Adding a Jenkins webhook URL in a GitHub project
To add a Jenkins webhook URL, you need to perform the following steps:
- Grab your GitHub webhook URL from Manage Jenkins | Configure System | GitHub Web Hook Section.
Example URL: https://<your-domain-name or IP address>/web-hook/
- Go to GitHub | Choose your project. Go to Settings and select Integrations and Services. Click on Add service and search for Jenkins. As a result, you will see two service: Jenkins (Git plugin) and Jenkins (GitHub plugin). Choose one according to your project. We are going for Jenkins (GitHub plugin):

- Add your Jenkins webhook URL and click on Add service:

- Verify that the hook is working by clicking on Test service. It will send our test payload to the Jenkins server. If everything is working fine, then we will see a green check mark before the Jenkins webhook:

To test your continuous integration pipeline, add some changes in the README file we created. Push changes to GitHub.
- In Jenkins, you can see the "devops-ci-cd" build is automatically started as shown in the following screenshot:
