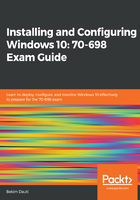
上QQ阅读APP看书,第一时间看更新
Installing to VHD
To deploy the Windows 10 image to the VHD disk, complete the following steps:
- Press Windows key + X to display the administrator's menu (known also as the secret Start menu), as shown in Figure 2.2:

Figure 2.2 Administrator's menu (a secret Start menu)
- Select Disk Management.
- Right-click on the volume that has the most free space, and select Shrink Volume.
- In the Enter the amount of space to shrink in MB textbox, enter the value 30000, and click Shrink.
- Right-click on the unallocated volume and select New Simple Volume.
- Complete the New Simple Volume Wizard by clicking a few times on Next, and finally Finish.
- Your newly created volume (named BootFromVHD) is shown in Figure 2.3:

Figure 2.3 New volume created using Disk Management
- Make sure to extract the Windows 10 ISO file to an accessible folder anywhere in your computer.
- Press Windows key + X to display the administrator's menu, and select Windows PowerShell (Admin).
- Enter DISM /Apply-Image /ImageFile:C:\Windows10\sources\install.wim /Index:1 /ApplyDir:E:\ to apply the Windows 10 image to the VHD disk (define the path according to your scenario; mine is C:\Windows10\sources\install.wim), as shown in Figure 2.4:

Figure 2.4 Applying the Windows 10 image to the VHD disk