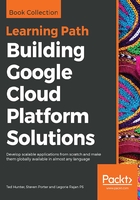
Understanding the Cloud Console dashboard
Upon logging in, you'll be presented with the DASHBOARD view of your GCP project, as shown in the preceding screenshot. This provides a centralized, high-level view of the state of your project, as well as many convenient links to help get you started using Google Cloud, such as documentation, active issues and platform status, and general announcements and news. Sections are broken down into customizable widgets. By clicking the Customize button, you can tailor your experience by showing or hiding widgets, reordering widgets, and configuring graphs for certain resources such as Compute Engine VMs.
Along with the DASHBOARD view, a real-time stream of activity within your project is available in the ACTIVITY view. This offers users a quick way to see what high-level operations are taking place such as administrative tasks, error alerts, information about quotas, and changes to project settings. The ACTIVITY view includes powerful search and filtering functionality to siphon out the information you care about. This offers a good way to get a quick idea of what's going on across your project and should be one of the first places you look when diagnosing problems.
On the left, you'll see the collapsible Navigation menu, which is immediately available throughout the Google Cloud Console. All of the major Google Cloud offerings have associated console views, and this menu allows quick navigation between them. Products are organized into high-level groups such as compute, storage, and networking, each containing the related service offering for that group. Many of the menu items expand to list more product-specific views for immediate access.
If you find that you are using certain components within the Cloud Console regularly, it may be useful to pin your favorite products and services to the top of the menu by hovering over the menu item and clicking the Pin button. You can navigate back to the dashboard at any time via the Home menu item. The navigation menu can be opened or collapsed at any time via the . (period) keyboard shortcut.
Along the top of the console, you'll find a search bar that can be used at any time to quickly jump to different areas in your project. This can be used to find and navigate to product and service views, search Cloud Launcher offerings, and find specific project resources such as Compute Engine instances. You can begin a search at any time with the keyboard shortcut / (forwardslash).
The Cloud Console offers a flexible interface for switching between user accounts and Google Cloud projects. If you're working between multiple application life cycles or teams, you'll likely need to switch between projects often. This can be done quickly via the project dropdown at the top of the Cloud Console, or via the keyboard shortcut Ctrl + O on Windows and Linux and command + O on Mac. For switching between user accounts, simply select the account button on the top right and choose a different user or add an additional user. This is also where users can sign out or remove an account from the browser.
The Cloud Console also supports real-time notifications for events within your project. These notifications include progress on cloud operations such as creating, modifying, or deleting project resources, as well as errors that occur during these operations. You can view recent notifications by clicking the Notifications icon in the top right. You'll often see this icon change to reflect events such as running processes and errors. These notifications are driven by the same data in the dashboard ACTIVITY view seen earlier.
Another useful feature for users new to GCP is the inclusion of interactive tutorials. These tutorials walk users through some common activities such as deploying App Engine applications and setting up Cloud Pub/Sub messaging. While these tutorials are not in-depth, they do offer a quick and easy way to explore some of Google's cloud offerings. Tutorials are available from Utilities and more | Try an interactive tutorial, as shown in the following screenshot:
