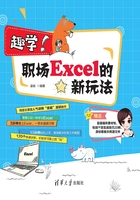
4.3 自定义排序
在处理好数据源表(见图4-16)中的合并单元格后(见图4-24),我们将根据“店铺属性”按照“直营店(旗舰)→直营店→加盟店→经销商”的顺序进行排序。在正式操作之前,先来了解一下Excel中已有的排序规则。
第一大类:是默认的,如数字从大到小或者从小到大的升降序。如果是文字,按照拼音的先后顺序从A~Z或者从Z~A。
第二大类:Excel当中有原装11种排序顺序,如按星期、月份、季度顺序排序等(见图4-25)。
但是我们需要的“店铺属性”并不在上述规则当中,所以我们先要将这个“自定义规则”告诉给Excel后,才能让表格按其排序。

图4-25
1. 整理排序原则
(1)将“店铺属性”所在B列复制一份,粘贴在表格的空白区域。
选中B列→按Ctrl+C复制→选中任一空白列,如K列→按Ctrl+V粘贴→粘贴后选择“数据”选项卡→“删除重复值”(见图4-26)→在弹出的“删除重复值”对话框,单击“确定”(见图4-27)→在弹出的“发现了18个重复值,已将其删除;保留了4个唯一值”提示框,单击“确定”(见图4-28)。

图4-26

图4-27

图4-28
(2)调整逻辑顺序:选中“加盟商”所在K4单元格,鼠标指针滑动到边框位置,按住Shift键,拖曳鼠标,将其快速移动到K5下方的位置(见图4-29)。松开鼠标后,快速完成K4和K5的位置调换。其功能相当于,剪切再粘贴的效果。调整后的顺序如图4-30所示。

图4-29

图4-30
2. 设置“自定义序列”
选中整理好顺序的单元格,即图4-30中的K2:K5→选择“文件”选项卡→“选项”→“高级”→“编辑自定义列表”(见图4-31)→在弹出的“自定义序列”对话框单击“导入”,即把K2:K5的自定义规则导入自定义序列规则当中(见图4-32)。

图4-31

图4-32
3. 应用自定义排序
(1)选中表格的任一单元格,如B1→选择“开始”选项卡→“排序和筛选”→单击“自定义排序”(见图4-33)→在弹出的“排序”对话框中设置排序规则1:“主要关键字”为“店铺属性”,“次序”为前面自定义的规则(见图4-34)。

图4-33

图4-34
(2)继续添加排序规则2:单击“添加条件”→设置“次要关键字”为“日期”,“次序”为“升序”→单击“确定”完成(见图4-35)。

图4-35
最后,我们看一下最终效果。直营店(旗舰)在最上面,“店铺属性”按照我们自定义的顺序排列。每一个店铺属性明细当中,又按照日期从小到大排序,这样整个表的顺序就规范了(见图4-36)。

图4-36
表姐说
本章介绍了排序、筛选,主要用于数据源的整理当中。排序、筛选默认的是文本按照拼音的顺序,数字按照大小的顺序;此外,日期还可以分为年、月、日的不同维度进行排序和筛选。
如果在工作当中遇到没有默认的排序规则时,就需要根据实际业务要求去做一个自定义的规则,才能让Excel按照自定义序列的规则排序。
平时在工作当中,数据源如果是不规范的,如合并单元格——呈现的时候是完全没有问题的,但如果我们要做数据分析,把它作为数据源的话,就会有各种各样的问题。对应的解决方案是把这些合并单元格取消,并且用批量填充的方法将信息补全。
我们在一开始做表的时候,可能会想得不是很全面。这没有关系,做完以后可以多看看,多做一些优化和调整。如果数据量比较小,大家用“手动挡”处理表格是没问题的。但是如果数据量比较大,还是推荐大家使用“自动挡”来提高工作效率。