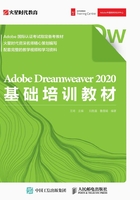
上QQ阅读APP看书,第一时间看更新
知识点4 创建文件夹
一个完整网站的站点中会有很多的文件,同类型的文件可以创建文件夹,将它们放在一起,便于进行归纳。
选中“站点”层并右击,在弹出的快捷菜单中执行“新建文件夹”命令,如图2-18所示。

图2-18
单击文件夹名称,可以给新建文件夹重命名。将放CSS类型文档的文件夹命名为css,放图片素材的文件夹命名为images,如图2-19所示。

图2-19
创建了images文件夹后,需要将其设置为默认图像文件夹,操作如下。
执行“站点-管理站点”命令,打开“管理站点”对话框,单击“编辑当前选定的站点”按钮进行编辑,如图2-20所示。
在“站点设置对象”对话框中,找到侧边菜单中“高级设置”菜单组,选择“本地信息”选项,单击“浏览文件夹”按钮 ,如图2-21所示。
,如图2-21所示。

图2-20
在弹出的“选择图像文件夹”对话框中,选择images文件夹,如图2-22所示。

图2-21

图2-22
在“站点设置对象”对话框中,单击右下角的“保存”按钮,在“管理站点”对话框中单击“完成”按钮,就设置成功了。