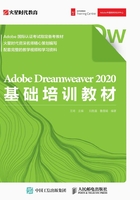
上QQ阅读APP看书,第一时间看更新
第1节 开始界面
当Dreamweaver 2020安装完成并打开后,首先看到的是软件开始界面。在界面的左侧有5个主要选项,分别是“主页”“快速开始”“起始模板”“新建”“打开”,如图2-1所示。

图2-1
默认情况下,开始界面会停留在“主页”选项并显示“最近使用项”。“最近使用项”中展示的是最近使用或操作过的文件列表,单击文件名可以打开文件,如图2-2所示。

图2-2
单击“快速开始”选项,界面中将出现HTML文档、CSS文档等,单击对应图标可以创建不同类型的代码文档,如图2-3所示。
单击“起始模板”选项,界面中会出现软件预先定义的模板,这里有多种不同类型的模板可供选择,如图2-4所示。
单击“新建”按钮,打开 “新建文档”对话框,里面有多种文档类型,如HTML和CSS等,根据需要选择对应类型,如图2-5所示。

图2-3

图2-4

图2-5
单击 “打开”按钮,打开“打开”对话框,在对话框中选择要打开的文件即可,如图2-6所示。

图2-6