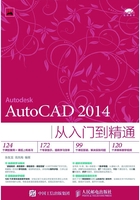
上QQ阅读APP看书,第一时间看更新
1.4 控制命令窗口
命令窗口在AutoCAD软件中有着非常重要的作用,用户可以对命令窗口进行控制,包括浮动、固定、锚定、隐藏以及调整窗口大小。
1.4.1 调整命令窗口的大小
如果大家觉得命令提示区太小,可以查看的信息不够多,那么可以通过拖动拆分条而垂直调整命令窗口的大小。将鼠标光标移动到拆分条上,鼠标变为 形状,然后向上或向下拖动鼠标调整窗口即可,如图1-28所示。
形状,然后向上或向下拖动鼠标调整窗口即可,如图1-28所示。

图1-28
专家提示
要调整命令窗口的大小,必须是在命令窗口没有锁定的前提下。当窗口固定在底部时,拆分条定位在窗口的上边界;当窗口固定在顶部时,拆分条定位在窗口的下边界。
1.4.2 隐藏和显示命令窗口
另外有一种方式就是单独将命令提示区显示出来,按F2键就可以把命令提示区以文本窗口的形式显示出来,如图1-29所示。不过这个方式并不实用,文本窗口显示在界面上会妨碍绘图操作。
用户可以自由控制命令窗口的显示与隐藏,要显示或隐藏命令窗口,单击“工具>命令行”菜单命令或按快捷键“Ctrl”+“9”。
当第一次隐藏命令行窗口时,会出现一个提示窗口,如图1-30所示。

图1-29

图1-30
专家提示
隐藏命令行时,用户仍然可以输入命令。但是,某些命令和系统变量将在命令行上返回对应的数值。因此,在这些情况下建议用户显示命令行。