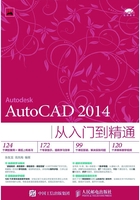
1.8 综合实例
本节将通过实例来介绍如何使用AutoCAD的帮助,学习如何对图形文件进行加密,以及如何将系统界面设置为自己喜欢的风格。
案例003 通过帮助文件学习Ellipse(椭圆)
学习目标 学习如何系统使用AutoCAD的帮助文件。
视频路径 光盘\视频教程\CH01\通过帮助文件学习Ellipse(椭圆)命令.avi
AutoCAD 2014的帮助与以前版本有所不同,它是基于互联网的帮助。按F1键可获得详细信息及指向相关资源的链接。
例如在命令行中输入Line命令,然后按F1键,系统就会在浏览器中显示出关于Line命令的相关信息,如图1-50所示。
如果所使用的计算机无法访问互联网,可以执行“工具>选项”菜单命令,然后在“选项”对话框中的“系统”选项卡上取消勾选“访问联机内容”复选框,如图1-51所示。

图1-50

图1-51
案例004 加密保存图形文件
学习目标 学习如何对图形进行加密保存。
视频路径 光盘\视频教程\CH01\加密保存图形文件.avi
01 执行“文件>另存为”菜单命令,然后单击“图形另存为”对话框右上方的“工具”下拉菜单中的“安全选项”菜单命令,如图1-52所示。
02 系统会弹出“安全选项”对话框,在“用于打开此图形的密码或短语”文本框中输入密码,如图1-53所示。用户还可以切换到“数字签名”选项卡,设置数字签名。

图1-52

图1-53
03 单击“确定”按钮后,系统还会弹出一个“确定密码”对话框,要求再输入一次先前设置的密码,如图1-54所示,两次密码必须完全相同。
04 密码设置好之后就可以保存文件了。在下次打开文件时,系统会要求用户输入密码,如图1-55所示。如果密码错误,则不能打开文件。

图1-54

图1-55
案例005 自定义AutoCAD的工作界面案
学习目标 学习设置相关的界面元素,比如设置绘图区域的背景色以及设置光标的大小等。
视频路径 光盘\视频教程\CH01\自定义AutoCAD的工作界面.avi
01 首先来修改绘图区域的背景色。系统默认的背景色是深灰色,现在将其修改为纯白色。在命令行中输入Options (选项)命令,或者执行“工具>选项”菜单命令,系统便会弹出图1-56所示的“选项”对话框。
02 单击“显示”选项卡中的“颜色”按钮,在“颜色选项”对话框中设置绘图区域(即模型空间)的颜色为白色,也可以设置布局窗口和其他一些界面元素的颜色,如图1-57所示。设置完成之后单击“应用并关闭”按钮。

图1-56
03 单击“字体”按钮,系统会弹出图1-58所示的“命令行窗口字体”对话框,顾名思义就是用于设置命令行窗口的字体格式。

图1-58

图1-57
04 拖动“十字光标大小”滑块,可以设置十字光标的大小,用户可根据自己的喜好来设置光标的显示大小,如图1-59所示。

图1-59
05 按F7键取消绘图区域的栅格显示,以方便绘图。
专家提示
自定义AutoCAD工作界面主要是通过“选项”对话框来实现的,读者可以自己尝试修改其他的界面元素。