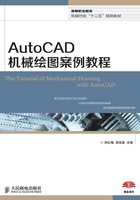
1.3.2 AutoCAD文件操作
在绘图软件中,文件的操作主要有:新建图形文件、保存文件(包含加密保存)、打开和关闭文件。
1.新建图形文件
(1)命令启动方法
·菜单栏从下拉菜单依次点选【文件】/【新建】选项。
·工具栏:单击工具栏上的“新建”按钮 图标。
图标。
·命令栏从命令行输入“NEW”简写“N”命令,回车。
(2)操作步骤
执行上述“新建”命令后,弹出如图1-11所示对话框。
对话框中的dwt后缀文件为标准样板文件,用户根据需要选择一种,也可以默认acadiso.dwt,单击“打开”按钮,即可创建一个新文件。
若不希望使用已有的标准样板来创建文件,单击“选择样板”对话框的“打开”按钮右边的倒三角按钮,如图1-12所示,在下拉菜单中选择“无样板打开”的图形文件。

图1-11 “新建”选择样板对话框

图1-12 “打开”按钮选项
注:① CAD创建文件的格式:dwt样板文件,dwg为一般绘图文件。
② 在启动软件后,系统会自动创建一个图形文件,默认名称为Drawing1.dwg。
2.保存图形文件
图形绘制完成后,保存文件的方法。
(1)命令启动方法
·工具栏:点击工具栏上的 。
。
·菜单栏:依次点选菜单【文件】/【保存】或者【文件】/【另存为】选项。
·命令栏:在命令行输入“save”或者“saveas”命令,回车。
(2)操作步骤
执行【另存为】命令后,弹出图1-13所示对话框。

图1-13 “图形另存为”对话框
·文件名:默认的文件名为Drawing1.dwg,也可以将其删掉输入新的文件名。
·文件类型:若不做修改,直接点击“保存”按钮,那么就直接保存为当前2010版本或者2012版本绘图文件;若点击黑色三角标(如图1-14所示),在下拉列表中可以选择保存为其他格式如dws、dxf、dwt或者较低版本文件类型。

图1-14 “图形另存为”对话框文件类型选项
注意
高版本AutoCAD绘制的图形文件不能直接被低版本的AutoCAD打开。如果想要被低版本的AutoCAD打开,可以在保存的时候保存为低版本文件。例如,2012版软件绘制的dwg文件,现在想要在2007软件系统中打开。那么在2012系统中打开该文件重新保存文件为低版本,保存该文件的时候,设置文件类型为AutoCAD 2007(dwg)、AutoCAD 2004(dwg)或AutoCAD 2000(dwg)即可。
·加密图形文件:保存文件时使用密码保护功能,点击对话框右上角“工具”按钮,在弹出菜单中,选择“安全选项”命令,弹出“安全选项”对话框(如图1-15所示)。

图1-15 安全选项对话框
在密码选项卡中输入密码即可,确定后单击保存文件即可。当要打开该文件时候,就会弹出输入密码的对话框,必须输入正确的密码文件才能打开。
知识点:以上加密保存文件是针对当前一个文件进行加密保存,若有多个绘制好的图形文件要一起被加密,可以选择菜单中:【工具】/【选项】,如图1-16所示,选择“打开和保存”选项卡,单击“安全选项”按钮,弹出如图1-17所示的对话框,在密码框中输入密码后双击“确定”按钮退出。则保存的所有文件都被加密。

图1-16 “选项”对话框

图1-17 安全选项对话框
3.打开图形文件和关闭文件
(1)打开图形文件
命令启动方法:
·工具栏:单击工具栏按钮 。
。
·菜单栏:依次点选菜单【文件】/【打开】选项。
·命令栏:输入“open”命令,回车。
弹出如图1-18所示的“选择文件”对话框。在“查找范围”中选择文件所在的路径,选中要打开的文件,右边预览会显示图形。单击“打开”按钮即可。

图1-18 “选择文件”对话框
单击如图1-18所示对话框“查看”下拉菜单,选择“列表”,图形文件就会如图1-19所示列表显示。

图1-19 “选择文件”对话框中文件“列表显示”
打开文件的方式有4种,若选择如图1-20所示的“打开”或“局部打开”,可以对打开的图形进行修改或编辑,若选择“以只读方式打开”或“以只读方式局部打开”来打开图形文件,就无法对打开的文件进行修改。
(2)关闭图形文件
·工具栏:单击图形文件的右上角的 图标。
图标。
·菜单栏:依次点选菜单:【文件】/【关闭】。
·命令栏:在命令行输入“close”命令,回车。

图1-20 “打开”按钮选项
如果图形文件没有保存,系统会弹出警告对话框,询问是否保存文件。单击“是”或者直接按Enter键确认,则可以保存当前文件并将其关闭;单击“否”则不保存该文件并关闭;单击“取消”则是不保存也不关闭。
注意此时,不要单击软件的关闭按钮 ,当前文件关闭按钮在软件关闭按钮的下方。
,当前文件关闭按钮在软件关闭按钮的下方。