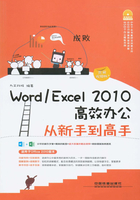
LESSON 3.3 应用自选图形——设计奖励通告
使用Word 2010提供的绘制自选图形功能可以轻松、快速地绘制出专业、生动的图形。自选图形包括矩形、箭头总汇及标注等多种类型,还可以在自选图形中添加文字、更改自选图形样式等。
3.3.1 插入自选图形
使用Word 2010插入自选图形的具体操作方法如下:
素材文件:光盘\素材\第3章\奖励通告.docx
视频文件:光盘\同步视频教学\第3章\插入自选图形.swf
01 选择自选图形形状
1 选择“插入”选项卡。2 在“插图”组中单击“形状”下拉按钮。3 在弹出的下拉列表中选择形状。

02 绘制图形
当鼠标指针变为十字形状时,在所需插入形状的位置单击或拖动鼠标即可绘制图形。

03 调整图形大小
用鼠标拖动图形周围的控制点,可以调整自选图形的大小。

04 更改形状
若要更改当前形状,可1单击“插入形状”组中“编辑形状”下拉按钮 。2 选择“更改形状”选项。3 选择所需的形状。
。2 选择“更改形状”选项。3 选择所需的形状。

05 编辑形状
1 单击“插入形状”组中的“编辑形状”下拉按钮。2 选择“编辑顶点”选项。

06 调整自选图形形状
此时,在图形上将出现多个顶点,通过改变这些点的位置可以调整自选图形的形状。

3.3.2 在自选图形中添加文字
用户可以在自选图形中添加文字,从而表达出所需的信息,还可以设置文字的格式,具体操作方法如下:
视频文件:光盘\同步视频教学\第3章\在自选图形中添加文字.swf
01 输入文字
选中图形之后,直接在其中输入所需的文字即可。

02 设置字体格式
1 选中文字。2 选择“开始”选项卡。3 在“字体”组中对字体进行设置。

3.3.3 设置自选图形样式
用户可以对形状样式进行设置,如填充颜色、阴影和棱台等效果。既可以使用系统预设的样式,也可以进行自定义设置,具体操作方法如下:
视频文件:光盘\同步视频教学\第3章\设置自选图形样式.swf
01 单击“其他”按钮
1 选中要设置样式的图形。2 选择“格式”选项卡。3 在“形状样式”组中单击“其他”按钮 。
。

02 选择预设样式
此时,在打开的预设样式列表框中选择所需的样式,即可应用预设样式。

03 更改填充颜色
1 在“形状样式”组中单击“形状填充”下拉按钮 。2 选择所需的填充颜色。
。2 选择所需的填充颜色。

04 更改形状轮廓
1 在“形状样式”组中单击“形状轮廓”下拉按钮 。2 选择所需的形状轮廓。
。2 选择所需的形状轮廓。

05 设置形状效果
1 在“形状样式”组中单击“形状效果”下拉按钮 。2 选择所需的形状效果。
。2 选择所需的形状效果。

06 添加文字效果
1 在“艺术字样式”组中单击“文字效果”按钮。2 选择所需的文字效果。
