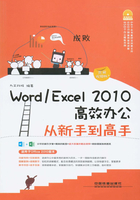
LESSON 2.4 设置字符格式——美化文档1
在Word 2010中,字符是指作为文本输入的汉字、字母、数字、标点符号以及特殊符号等。字符是文档格式化的最小单位,对字符格式的设置决定了字符在打印时的显示形式。
2.4.1 设置字符的字体、字号及颜色
字符的基本格式主要包括字体、字号、字体颜色等,常用的设置字符的基本格式的方法有三种,下面将具体介绍其方法。
素材文件:光盘\素材\第2章\办公室行为规范.docx
视频文件:光盘\同步视频教学\第2章\设置字符的字体、字号及颜色.swf
1 通过“字体”组进行设置
在“开始”选项卡下“字体”组中包含了对文字的基本格式设置选项,通过这些选项可以对文字格式进行设置,具体操作方法如下:
01 选中设置文本
打开Word文档,选中需要设置的文本。

02 选择字体
1 单击“字体”下拉按钮。2 选择所需设置的字体。

03 选择字号
1 单击“字号”下拉按钮。2 选择所需设置的字号。

04 加粗并添加下画线
1 单击“加粗”按钮 。2 单击“下画线”按钮
。2 单击“下画线”按钮 ,查看设置效果。
,查看设置效果。

2 通过浮动工具栏进行设置
选中文本后,浮动工具栏就会自动显示出来。通过浮动栏可以快速对文本进行常用格式设置,具体操作方法如下:
01 选中设置文本
打开Word文档,选中所需设置的文本。

02 选择字体
1 单击“字体”下拉按钮。2 选择需要的字体。

03 选择字号
1 单击“字号”下拉按钮。2 选择所需的字号。

04 加粗并倾斜
1 单击“加粗”按钮 。2 单击“倾斜”按钮
。2 单击“倾斜”按钮 ,查看设置效果。
,查看设置效果。

3 通过“字体”对话框进行设置
通过“字体”对话框也可以对文字格式进行详细设置,具体操作方法如下:
01 单击扩展按钮
打开Word文档,1 选中所需设置的文本。2 单击“字体”组中的扩展按钮 。
。

02 设置字体
1 单击“中文字体”下拉按钮。2 选择所需的字体。

03 设置字形和字号
1 设置文本的字形。2 设置文本的字号。3 单击“确定”按钮。

04 查看设置结果
完成字体格式设置后,查看设置效果。

2.4.2 为文字添加边框和底纹
通过给字符设置添加边框和底纹,可以突显该字符,具体操作方法如下:
视频文件:光盘\同步视频教学\第2章\为文字添加边框和底纹.swf
01 单击“字符边框”按钮
1 选择需要设置的文本。2 单击“字符边框”按钮 。
。

02 单击“字符底纹”按钮
单击“字符底纹”按钮 ,即可为字符添加边框和底纹效果。
,即可为字符添加边框和底纹效果。

2.4.3 设置合适的字符间距
通过“字体”对话框可以将文档中字符之间的距离调大或调小,具体操作方法如下:
视频文件:光盘\同步视频教学\第2章\设置合适的字符间距.swf
01 单击扩展按钮
1 选择需要设置的文本。2 单击“字体”组中的扩展按钮 。
。

02 设置字符间距
1 选择“高级”选项卡。2 设置“间距”为“加宽”,“磅值”为4磅。3 单击“确定”按钮。

03 查看设置结果
字符间距设置完成后,查看设置效果。

2.4.4 设置字符拼音和带圈字符
在输入文档内容时,有时会遇到需要输入特殊字符的情况,如拼音指南、带圈字符等。设置字符拼音和带圈字符的具体操作方法如下:
视频文件:光盘\同步视频教学\第2章\设置字符拼音和带圈字符.swf
01 单击“拼音指南”按钮
1 选择需要添加拼音的文本。2 单击“拼音指南”按钮 。
。

02 设置对齐方式和字号
1 设置“对齐方式”为“左对齐”。2 设置“字号”为8磅。3 单击“确定”按钮。

03 查看设置效果
此时,即可看到已为所选文字添加了拼音。

04 单击“带圈字符”按钮
1 选择需要设置带圈字符的文本。2 单击“带圈字符”按钮 。
。

05 设置样式和圈号
1 设置“样式”为“增大圈号”。2 在“圈号”选项区选择圈号效果。3 单击“确定”按钮。

06 查看设置效果
此时,即可将所选的文字设置为带圈字符。
