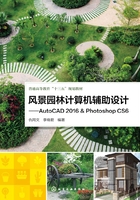
1.3.5 阵列
阵列是按照一定的规律,成行成列,或按照路径、圆弧等进行图形对象的复制,在AutoCAD 2016中,阵列包括有矩形阵列、路径阵列和环形阵列。用户可以在“修改”面板中找到“阵列”工具组  ,并在其后面的三角符号下拉列表中找到矩形阵列、路径阵列
,并在其后面的三角符号下拉列表中找到矩形阵列、路径阵列  和环形阵列
和环形阵列  。
。
1.3.5.1 矩形阵列
矩形阵列是指按照矩形成行成列地进行复制对象,可以通过单击“修改”面板中的“矩形阵列”工具  ,或输入快捷键AR,然后按空格键,选择对象后执行R“矩形”选项,执行命令后,系统会自动将图形进行3行4列的矩形阵列,并在命令行出现如图1-70所示的选项。
,或输入快捷键AR,然后按空格键,选择对象后执行R“矩形”选项,执行命令后,系统会自动将图形进行3行4列的矩形阵列,并在命令行出现如图1-70所示的选项。

图1-70 “矩形阵列”命令行选项
各选项主要内容如下:
• 关联(AS),指定所阵列的对象是关联为一体的还是独立的。
• 基点(B),指定阵列基点或关键点的位置。
• 计数(COU),指定阵列的列数和行数。
• 间距(S),指定阵列的列间距和行间距。
• 列数(COL),编辑列数和列间距,或指定起点和终点列之间的总距离。
• 行数(R),编辑行数和行间距,或指定起点和终点行之间的总距离。
用户在已经完成的关联阵列对象上单击,会在功能区面板中打开“阵列”选项卡,如图1-71所示,通过调整选项卡的参数设置,可以对矩形阵列进行修改。

图1-71 “阵列”选项卡
示例1-11 使用“矩形阵列”命令将对象进行阵列
① 选择图中半径为50的圆形,输入快捷键AR后按空格键,再输入R后按空格键,执行“矩形”选项,如图1-72所示。

图1-72 执行“矩形阵列”命令
② 此时系统默认生成3行4列的矩形阵列,根据命令行提示输入COU后按空格键,输入列数6,行数3后按空格键,完成如图1-73所示的矩形阵列效果。

图1-73 完成3行6列的矩形阵列
1.3.5.2 路径阵列
路径阵列是沿整个路径或部分路径平均分布对象的复制方式,路径可以是曲线、弧线等,可以通过单击“修改”面板中的“路径阵列”工具  ,或输入快捷键AR,然后按空格键,选择对象后执行PA“路径”选项,会提示选择路径曲线,之后在命令行出现如图1-74所示的选项。
,或输入快捷键AR,然后按空格键,选择对象后执行PA“路径”选项,会提示选择路径曲线,之后在命令行出现如图1-74所示的选项。

图1-74 “路径阵列”命令行选项
在已完成的关联路径阵列上单击,同样会在功能区面板中打开“阵列”选项卡,通过调整选项卡的参数设置,可以对路径阵列进行修改。
示例1-12 使用“路径阵列”命令将对象进行阵列
① 选择图中的圆形,输入快捷键AR后按空格键,出现“输入阵列类型”选项卡,如图1-75所示。

图1-75 执行“路径阵列”命令
② 选择“路径”选项,并单击图中多段线,系统根据默认生成路径阵列,如图1-76所示。

图1-76 默认的路径阵列
③ 输入I后按空格键,执行“项目”选项,单击第一点后,再次单击如图1-77所示第二点,指定沿路径之间项目的距离。

图1-77 指定路径项目间距离
④ 之后按两次空格键退出路径阵列命令,完成如图1-78所示效果。

图1-78 完成效果
1.3.5.3 环形阵列
环形阵列是指将对象按照某个中心点进行旋转复制,可以通过单击“修改”面板中的“环形阵列”工具  ,或输入快捷键AR,然后按空格键,选择对象后执行PO“极轴”选项,指定阵列中心点后,命令行会出现如图1-79所示选项。
,或输入快捷键AR,然后按空格键,选择对象后执行PO“极轴”选项,指定阵列中心点后,命令行会出现如图1-79所示选项。

图1-79 “环形阵列”命令行选项
各选项主要内容如下:
• 项目(I),指定环形阵列的项目数量。
• 项目间角度(A),指定环形阵列项目间的角度。
• 填充角度(F),指定环形阵列中第一个和最后一个项目之间的角度。
• 旋转项目(ROT),控制在排列项目时是否进行旋转。
在已完成的关联路径阵列上单击,同样会在功能区面板中打开“阵列”选项卡,通过调整选项卡的参数设置,可以对环形阵列进行修改。
示例1-13 使用“环形阵列”命令将对象进行阵列
① 输入快捷键AR后按空格键,用鼠标对如图1-80所示的两段圆弧进行框选。

图1-80 选择圆弧
② 按空格键确认选择的对象,在“输入阵列类型”选项卡中选择“极轴”选项,然后在圆形的圆心点位置单击指定为阵列中心点,默认出现6个阵列项目,如图1-81所示。

图1-81 默认环形阵列
③ 输入I后按空格键,执行“项目”选项,输入阵列中的项目数为15后按空格键确认,再次按空格键结束环形阵列命令,完成如图1-82所示效果。

图1-82 完成效果