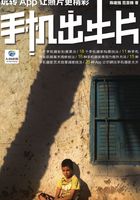
上QQ阅读APP看书,第一时间看更新
3 iOS系统照片的导入与导出
步骤一:分别在手机和计算机上下载“PP助手”。

在手机上打开下载好的“PP助手”
步骤二:用USB接口将苹果手机与计算机连接。
步骤三:分别打开手机上和计算机上的“PP助手”。

导出手机作品
步骤四:打开计算机版的“PP助手”,选择“红标①”处的“照片”,“红标②”为批量勾选固定日期内的照片,大家也可以一张一张地选择想要导出到计算机的照片,最后单击“红标③”的“导出”按钮,将作品保存到你想要保存的计算机位置即可。

导入手机作品
步骤五:同样是选择图片左边“红标①”处的“照片”,然后选择“红标②”处的“导入文件”,然后从计算机中选择想要导入手机里的照片。因为现在也有很多手机后期修图软件十分便捷,拥有强大的滤镜软件等,大家也可以将用相机拍摄的作品先保存到计算机,然后再从计算机中导入手机,这样,即便出差在外,也可以随心所欲地修图。

计算机端“PP助手”载入文件时的等待界面
如果你手机的“PP助手”忘记开启,在计算机上导入照片时,则会弹出“导入帮助”提示你需要先打开手机的“PP助手”。

计算机端“PP助手”出现“访问权限”的提醒,在手机上点击“好”按钮
打开手机上的“PP助手”之后,在计算机上的“PP助手”中单击“我已开启”按钮。

单击“我已开启”按钮
一般在计算机上打开PP助手后,开始传输照片的过程中,手机端的“PP助手”会弹出是否能够访问照片的提示,这个时候需要点击“好”按钮。

手机端“PP助手”想要访问您的照片,点击“好”按钮
手机端正在接受文件时的等待界面,出现导入完成,代表从计算机上导入到手机的作品,已经成功地保存在手机的相册中。

导入成功的界面显示