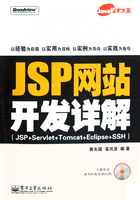
1.2 安装和配置JDK
JSP及Servlet均以Java语言为基础,需要有编译的环境,故需要JDK(Java Development Kit)这个基本的Java编译工具。目前JDK工具已经发展到1.5.00版本,即J2SDK1.5.0(Java 2 Software Development Kit)。
1.2.1 安装JDK
J2SDK 1.5.0的安装程序可以从SUN公司的官方网站免费下载得到,网址为http://java.sun.com/j2se/downloads.html。
(1)在Windows环境下执行J2SDK1.5.0安装程序,安装界面如图1-6所示。

图1-6 J2SDK1.5.0安装界面
(2)在初始安装后,显示“License Agreement”对话框,如图1-7所示,必须选择同意安装许可协议的单选按钮。

图1-7 “License Agreement”对话框
(3)单击“Nent”按钮,打开“Custom Setup”对话框。如图1-8所示。一般情况下为默认路径(系统盘:\Program Files\Java)即可,但如果系统盘剩余空间不超过300 MB,则建议另选盘符安装。可单击“Change”按钮更改安装目录。

图1-8 “Cu stom Setup”对话框
(4)单击“Next”按钮,开始安装J2SDK,如图1-9所示。

图1-9 正在安装J2SDK
(5)当J2SDK安装进行到约2/3时,将弹出一个对话框,要求选择安装J2SE运行环境的路径。一般应将其和JDK安装在同一个目录下,单击“Next”按钮安装,如图1-10所示。

图1-10 选择安装路径
(6)单击“Next”按钮,显示一个对话框。必须选择一个Web浏览器程序嵌入支持Java,保留默认选择即可,单击 “Next”按钮安装J2SE运行环境。
J2SE运行环境安装成功后返回J2SDK的安装过程,直到安装完毕,如图1-11所示。

图1-11 安装完成
(7)单击“Finish”按钮。
1.2.2 配置JDK
JDK安装成功后,还要正确配置才能编译Java程序。
(1)右击“我的电脑”图标,选择“属性”选项打开“系统属性”对话框。打开“高级”选项卡,单击“环境变量”按钮,如图1-12所示。

图1-12 “环境变量”铵扭
(2)打开“环境变量”对话框,在“系统变量”下拉列表框中选择 “Path”选项。单击“编辑”按钮,打开“编辑系统变量”对话框。在“变量值”的文本框前面加上JDK的执行程序所在的完整路径,单击“确定”按钮保存编辑,如图1-13所示。例如,JDK安装在C:\Program Files\下,则设置为:

图1-13 编辑环境变量Path及classpath的值
Path = C:\Program Files\Java\jdk1.5.0\bin;
(3)编辑“系统变量”下拉列表框中的“classpath”变量,在其“变量值”文本框前面加上tools.jar这个JDK系统文件所在的全路径和“.”,表示把它引用到当前路径下。然后单击“确定”按钮保存编辑,变量值如下所示:
classpath = C:\Program Files\Java\jdk1.5.0\lib\tools.jar;C:\Program
Files\Java\jdk1.5.0\lib\dt.jar;.
(4)单击“确定”按钮保存所有变量的值的改变,退出“环境变量”对话框。
编写简单的Java程序来测试JDK是否安装配置成功,例如,编写输出“First Java Program”的程序,代码如例1-1所示。
例1-1 测试JDK程序。
class FirstJava{
public static void main(String args[]){
System.out.println("First Java Program!");
}
}
保存为FirstJava.java文件,在Command命令符下进入保存FirstJava.java文件的目录,尝试编译并运行此程序。
编译:
>javac FirstJava.java
运行:
>java FirstJava。
如果编译并运行成功,输出为First Java Program,表示JDK安装配置成功,如图1-14所示。

图1-14 编译运行FirstJava.java程序测试JDK