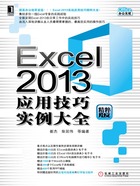
上QQ阅读APP看书,第一时间看更新
技巧17 保护工作簿结构
在完成工作簿的创建后,有时不希望工作簿的结构被修改。此时,可以通过设置密码的方式来对工作簿进行保护,下面介绍具体的操作方法。
(1)启动Excel 2013并打开工作簿,打开功能区的“审阅”选项卡,鼠标单击“更改”组中的“保护工作簿”按钮,如图1.43所示。此时将打开“保护结构和窗口”对话框,勾选“结构”复选框,在“密码”文本框中输入保护工作簿的密码,如图1.44所示。完成设置后单击“确定”按钮关闭对话框。

图1.43 单击“保护工作簿”按钮

图1.44 “保护结构和窗口”对话框
(2)此时,Excel会弹出“确认密码”对话框,在“重新输入密码”文本框中输入刚才设置的密码,如图1.45所示。单击“确定”按钮关闭该对话框,此时工作簿处于保护状态,工作表无法实现移动、复制和隐藏等操作,如图1.46所示。

图1.45 “确认密码”对话框

图1.46 工作簿处于保护状态